
One could size it and position (fixed Effect>Motion>Scale & Motion>Position), as needed. This program gives you the tools to more easily comp multiple shots together, opening up a plethora of ideas.In PrPro and AfterEffects, there is a TimeCode Effect, that, when applied to a Transparent Video Clip, will do exactly what you want. If you’d like to get serious about playing with time, you might want to jump into Adobe After Effects. The computer isn’t creating or blending frames together. For example, shooting at a higher frame rate gives you smooth slow motion because you have more frames to work with. In an ideal situation, you would’ve captured the footage correctly. Exaggerated with Time Remapping.ĭepending on your source footage, you might have to play around with the various interpolation methods to see what looks best. This can feel a bit clunky at first, but after a few animations, you’ll get used to the experience. To ease the ramping between speed changes and smooth out the transition, drag and spread out the handles of each keyframe. Drag the line up to increase the speed of a section.
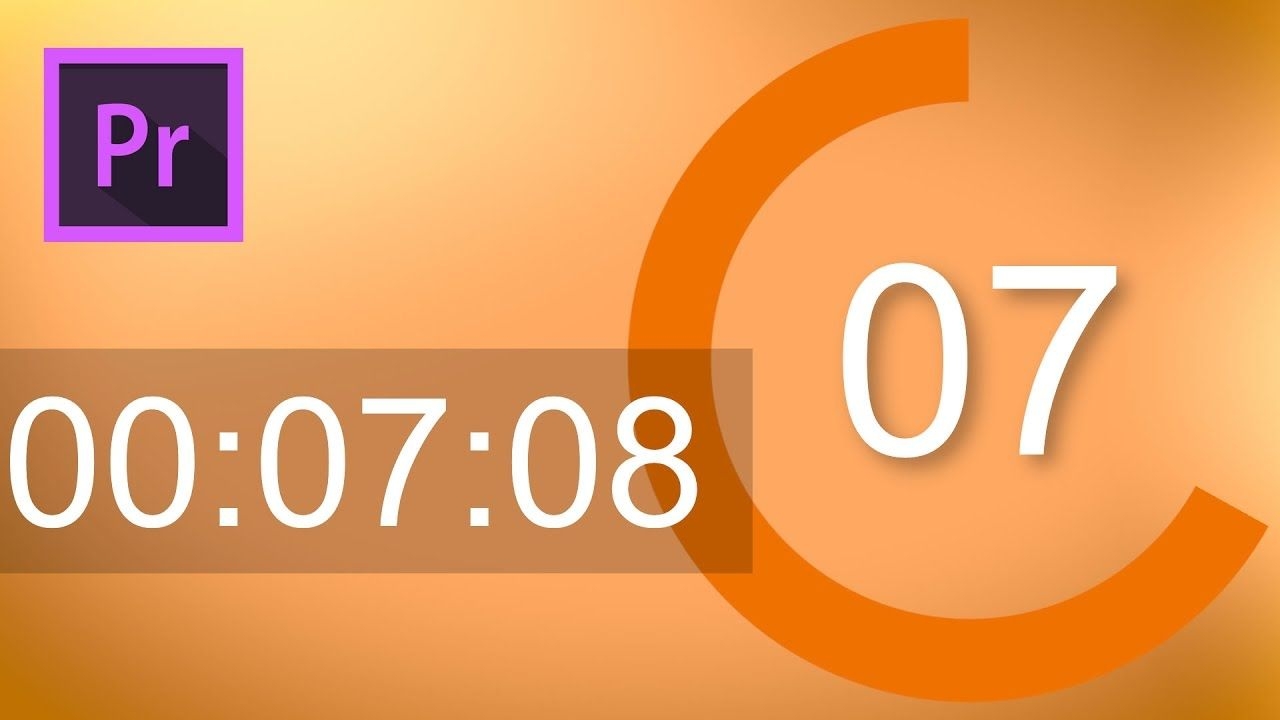
You can manually add and remove speed keyframes directly on the clip in the timeline via a Ctrl + Left Click on the horizontal line. To begin, right-click on a clip and select Show Clip Keyframes > Time Remapping > Speed. The easiest way to work is directly in the timeline panel. Time Remapping takes some practice to master.
Premiere pro timer effect how to#
If you want to get serious about playing with time in Adobe Premiere Pro, then you’ll want to learn how to remap it. Time Remapping Manually add and remove speed keyframes directly on the clip in the timeline. Premiere Pro might be importing a clip at the wrong frame rate by default, so you can have it assume the frame rate you want.ĥ. This feature is especially useful when importing image sequences from other programs. The difference between Interpret Footage and Posterize Time is that Posterize Time won’t change the duration, and it’s applied on a clip level. To open this, grab your clip in the Project panel and go to Clip > Modify > Interpret Footage. This will show you the native frame rate of the file, but also let you assume a custom frame rate. To change the frame rate of a clip at the project level, use the Interpret Footage dialogue box. Or, you can get a more cinematic look by bringing 60fps footage down to 24fps. For example, you can get a hand-animated or stop-motion style look by bringing the FPS down to 12-18. I use this effect often to stylize my videos. The Posterize Time effect allows users to manually set a frame rate. When changing speed, choose between three different interpolation methods: Frame Sampling, Frame Blending, or Optical Flow. The Clip Speed/Duration can also reverse the speed of a clip, maintain the audio pitch, and activate ripple delete options. Unlink the Speed and Duration controls before making changes to the speed. To keep the clip In and Out points set in the same place on the timeline, simply unlink the Speed and Duration controls before making changes to the speed. Once again, speed is represented in percentile. As the name implies, the Clip Speed/Duration dialogue box allows you to manually type in a specific speed or duration.
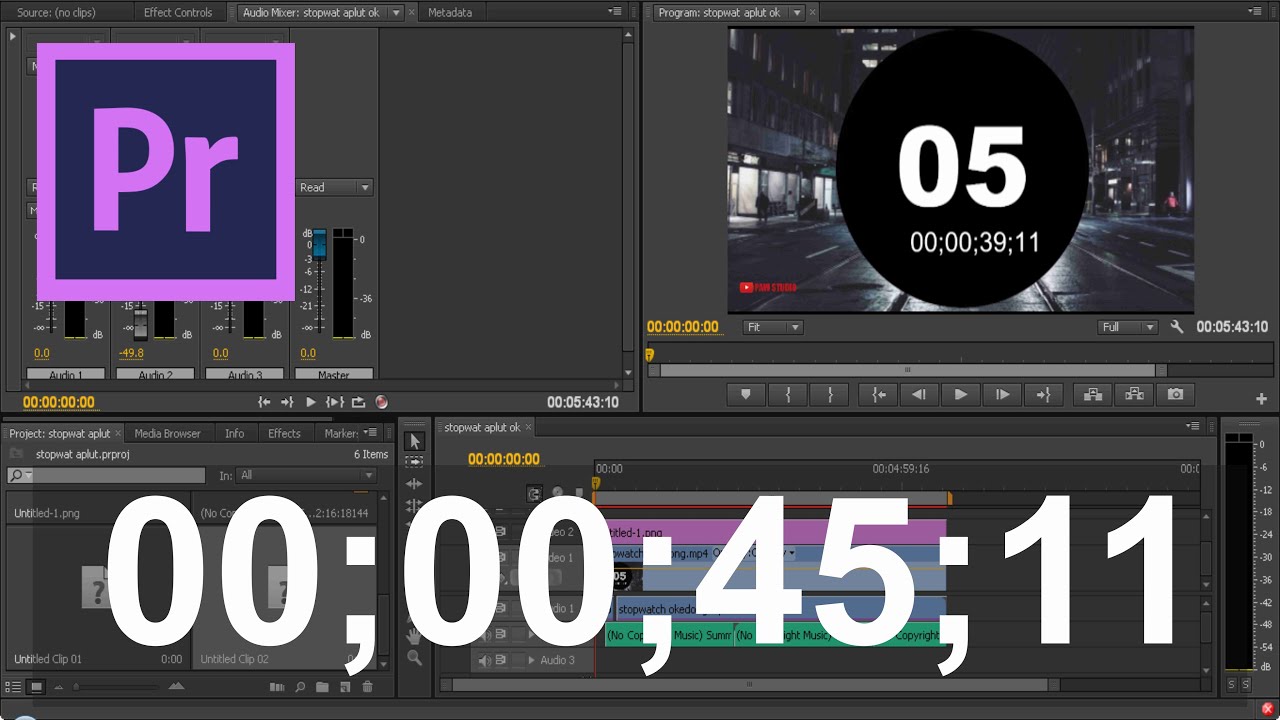
Use the Rate Stretch tool to speed up or slow down your video.įor more precise control over the timing of your clip, grab the layer and go to Clip > Speed/Duration. If you can’t see it, click on the Wrench icon and activate Show Video Names.

The speed is displayed via a percentile in the clip name. Click-and-drag to speed up or slow down your video. Hover over the edge of a clip to watch the tooltip activate.
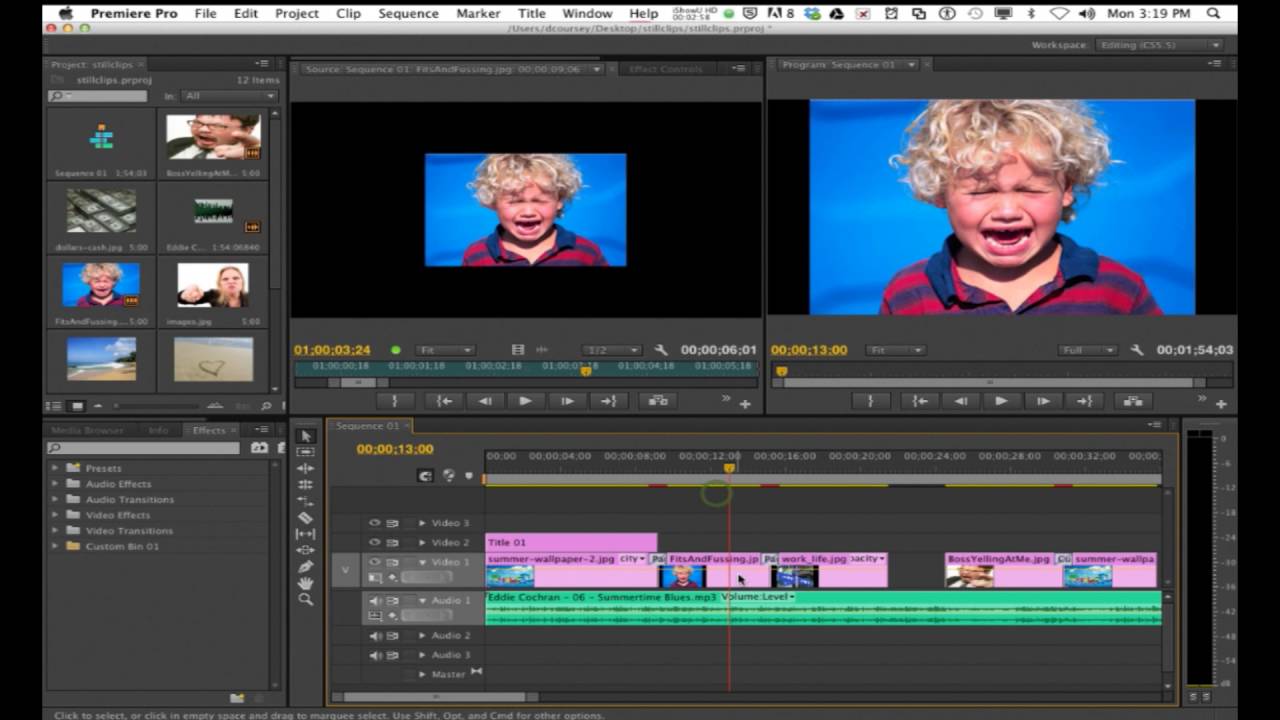
One of the fastest ways to manipulate time in Premiere Pro is via the Rate Stretch tool.


 0 kommentar(er)
0 kommentar(er)
